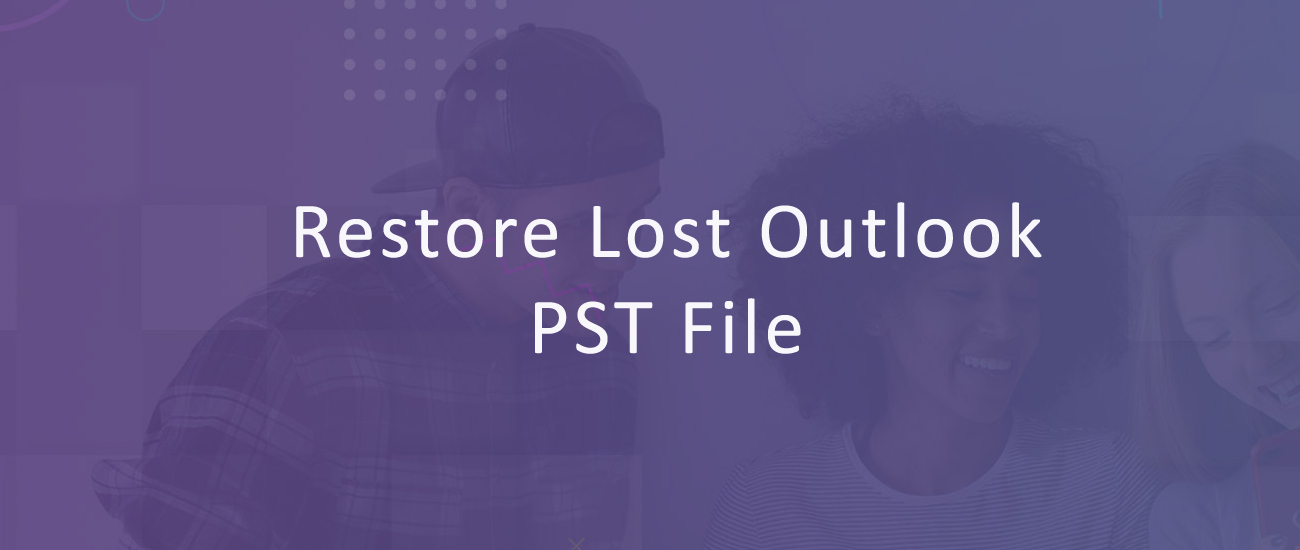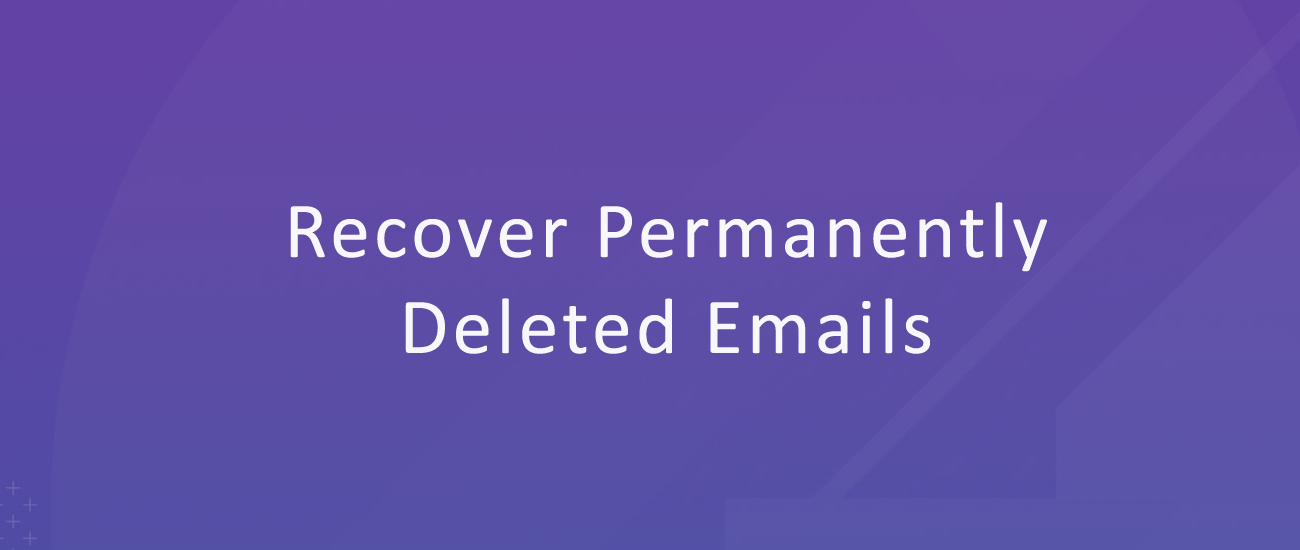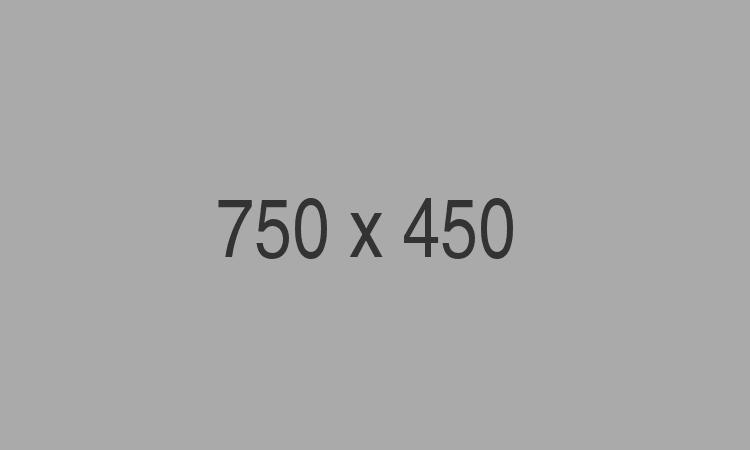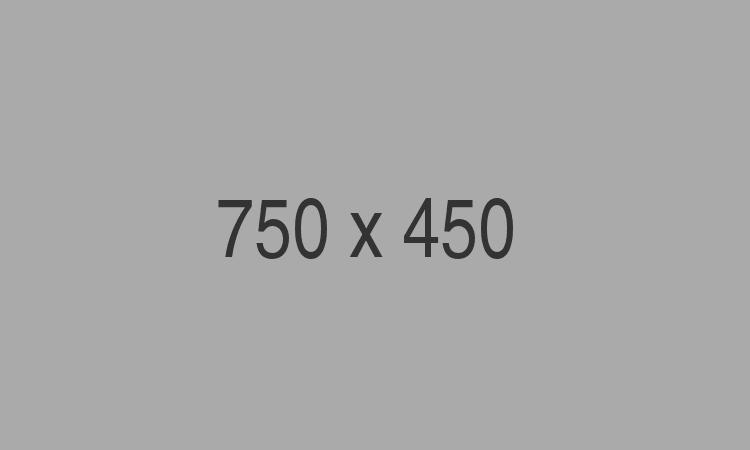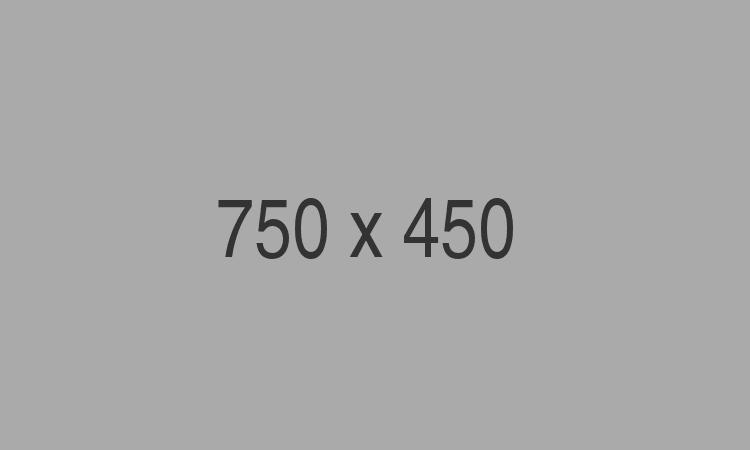How to recover Lost Outlook PST File
Microsoft Outlook stores all emails in a data file with the .pst extension. The default file name is Outlook.pst. This file is stored locally on your computer, typically in the following location:
C:\Users\
Note : that the AppData folder is hidden by default, so you may need to enable the option to view hidden files in Windows Explorer.
Sometimes, this file may be accidentally deleted, causing all emails to be lost. What steps should you take in such a situation?
1 . Check the Recycle Bin : The first thing you should do is check the Recycle Bin on your computer. If the Outlook.pst file was recently deleted, it might still be there.
2. Search for Backups : If you have a backup of your Outlook.pst file, now is the time to restore it. Check any cloud backups (like OneDrive, Google Drive, or Dropbox), external drives, or any backup solutions you may use.
3. Use File Recovery Software : if the Outlook.pst file is not in the Recycle Bin or has been permanently deleted, you can use file recovery software to attempt to recover the deleted file.
However, using a file recovery tool does not guarantee that the recovered Outlook.pst file will be in a healthy format. There's a chance it may be corrupted, in which case you'll need to use a PST repair tool to fix the file and make it usable in Outlook again.
Amrev Outlook Email Recovery is an all-in-one solution for recovering deleted PST files and repairing them if they are in a corrupted or unhealthy state, ensuring they are fully functional for use in Outlook.
The following videos will provide you with a step-by-step guide on how to recover a deleted PST file and repair a corrupted PST file.